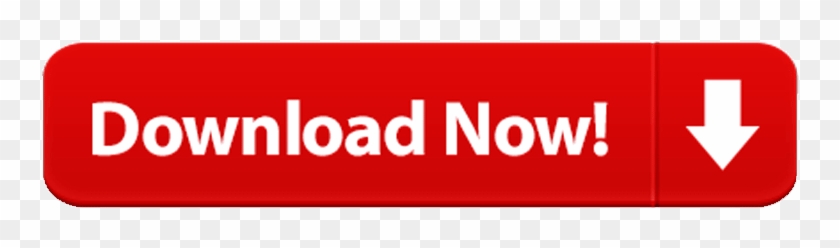The Topaz AI suite of software offers photographers some impressive options in the area of noise reduction, sharpening and upsizing. There have however, been some questions regarding how best to integrate the software into a typical photography workflow. Through trial and error we have come up with a suggested Topaz AI workflow that you can use or modify for your own images.
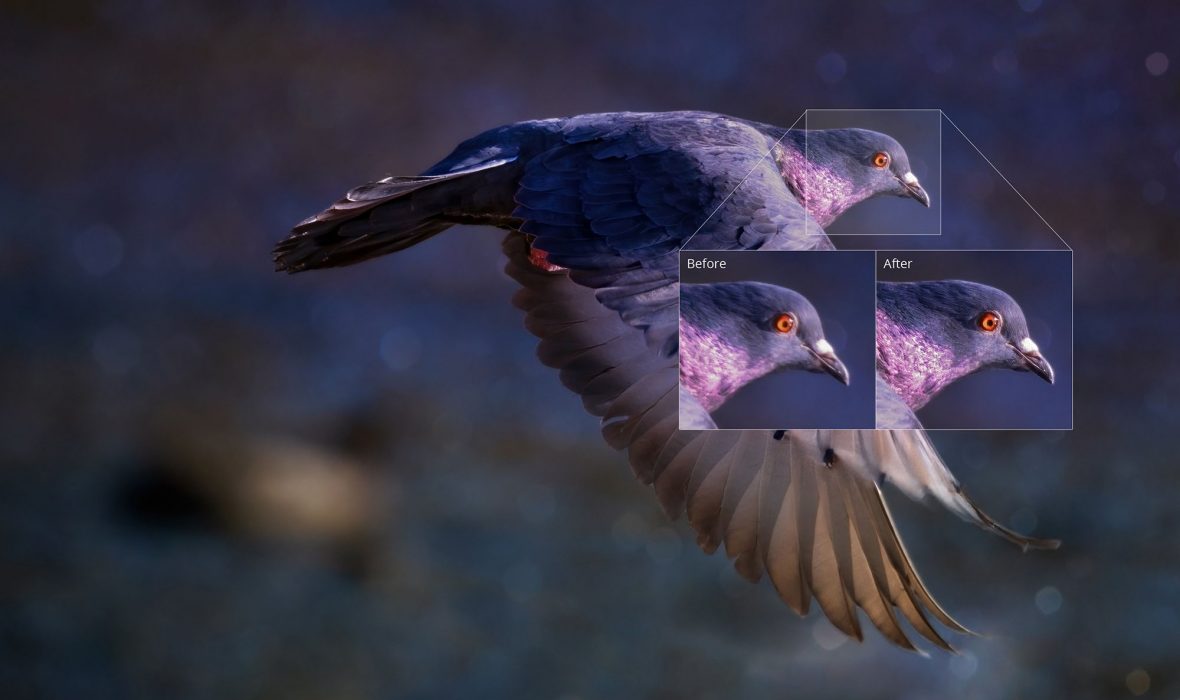
Topaz Sharpen AI is a Imaging and Digital Photo application like FastPicture, Tux Paint, and Sculptris from Topaz Labs. It has a simple and basic user interface, and most importantly, it is free to download. Topaz Sharpen AI is an efficient software that is recommended by many Windows PC users. 'The Topaz Sharpen AI tool is indeed impressive. What I need is a dust-and-scratch removal tool that's equally good. I've scanned tens of thousands of old family photos that need more fixing than I can handle. The automated tools I've tried often can't tell a dust spot from a pearl earring or a scratch from a crease in clothing.' Get 15% off Topaz Labs Products here: Promo Code davidkellyIn this Topaz Tutorial we are looking into Sharpen AI and will. Topaz Sharpen AI interface Sharpen AI offers three basic options: Sharpen, Stabilize and Focus. Sharpen is for in focus and stable images. I wasn't testing this feature, but it works very well indeed – far better than un-sharp masking, with the added benefit that it analyses your image to determine the best settings. If you would like to remove the previous version of Sharpen AI, you can do so using the uninstall feature on Windows or by moving the application to the recycle bin on Mac. The newest version of Sharpen AI is stored in the Topaz Labs LLC folder while the previous version is stored in the Topaz Labs folder.

Topaz Sharpen AI is a Imaging and Digital Photo application like FastPicture, Tux Paint, and Sculptris from Topaz Labs. It has a simple and basic user interface, and most importantly, it is free to download. Topaz Sharpen AI is an efficient software that is recommended by many Windows PC users. 'The Topaz Sharpen AI tool is indeed impressive. What I need is a dust-and-scratch removal tool that's equally good. I've scanned tens of thousands of old family photos that need more fixing than I can handle. The automated tools I've tried often can't tell a dust spot from a pearl earring or a scratch from a crease in clothing.' Get 15% off Topaz Labs Products here: Promo Code davidkellyIn this Topaz Tutorial we are looking into Sharpen AI and will. Topaz Sharpen AI interface Sharpen AI offers three basic options: Sharpen, Stabilize and Focus. Sharpen is for in focus and stable images. I wasn't testing this feature, but it works very well indeed – far better than un-sharp masking, with the added benefit that it analyses your image to determine the best settings. If you would like to remove the previous version of Sharpen AI, you can do so using the uninstall feature on Windows or by moving the application to the recycle bin on Mac. The newest version of Sharpen AI is stored in the Topaz Labs LLC folder while the previous version is stored in the Topaz Labs folder.
This article will only look at the Topaz products involved in processing photos. Magic maps. Namely: DeNoise AI, Sharpen AI, Gigapixel AI, Adjust AI and Topaz Studio 2
Topaz suggested workflow
Topaz Labs does have an article that offers some general advice on the topic, titled ‘The Ultimate Workflow for Topaz Labs AI Software'. However it only lists the order in which to use their own products. It isn't very helpful for anyone who shoots in RAW and/or uses Lightroom, Capture One or any other photo management software. The article is designed more to sell their products than to be genuinely helpful to users.
In addition to the above article, Topaz also offers some advice on the FAQ pages of individual applications. The FAQs are inconsistent and poorly written so I have paraphrased below:
- Topaz Denoise AI: Should be used at the very beginning of the editing process
- Gigapixel AI: Should generally be used as the last step in your workflow, except in the case of very low resolution images (low-res images are not applicable to what we are discussing here).
- Adjust AI: After noise reduction and creative editing
- Sharpen AI: Their FAQ link is broken
- Topaz Studio 2: Should be used after noise reduction, before resizing
Our suggested Topaz AI Workflow
If the above information doesn't really answer your workflow questions, you aren't alone. As we have been using Topaz products for a while now, we are able to offer the workflow we have come up with.
Some of the Topaz products can open RAW files directly, however we don't suggest you process your RAW files in any Topaz products as they do a fairly poor job at it. You would be much better served using one of the many fully fledged applications designed for this job. We use Lightroom, but On1, Capture One, Photo Labs, etc will all do a great job.
3d map generator photoshop plugin. The Workflow:
Trusted Mac download iStat Pro 2.1.4. Virus-free and 100% clean download. Get iStat Pro alternative downloads. IStat Menus can notify you of an incredibly wide range of events, based on CPU, GPU, memory, disks, network, sensors, battery, power and weather. This lets you be notified when your public IP has changed, if your internet connection is down, if CPU usage is above 60% for more than 10 seconds, or a near-infinite range of other options. While it may be cluttered for some people, the iStat Pro for Mac widget contains useful performance data, especially for a free program. Full Specifications What's new in version 4.92. IStat Pro is the ultimate System monitoring widget. It features highly detailed information on CPUs (up to 8 cores), memory, hard drives, IP and external IP, bandwidth, battery, wireless keyboard and mouse battery, uptime, temperatures, and fans. A Dashboard Widget: iStat Pro is the ultimate System monitoring widget, consisting of 9 sections which can be minimized, expanded or closed. It features detailed information on CPU, memory, hard drives, IP and external IP, bandwidth, CPU temperature, battery, uptime, temperatures and fans. You'll know exactly what's going on inside your Mac! Istat pro 4.92.
Topaz Sharpen Ai Manual
- Process your raw file with your raw converter, but turn off sharpening and noise reductionYour first step should be to adjust the tone, exposure, colour and any other controls to convert your RAW file into a processed state.
Because you will be doing Noise Reduction and Sharpening with Topaz products you should ensure that those settings are turned off in your RAW converter. - Send the file to Photoshop (optional)We find it helpful to send the file from Lightroom into Photoshop as a 16-bit TIFF file at this stage. The Topaz products can all be run as plugins from Photoshop and we find it more efficient to use Photoshop as a host than running each program from within Lightroom. This also allows for the application of Topaz adjustments on layers that can be masked or have their opacity adjusted later.
- Apply Noise Reduction with DeNoise AI
Not every file will need any noise reduction, but if yours does then now is the time to do it. If you have opened your image in Photoshop you should run Topaz DeNoise AI from the filters menu. If not, then you will need to send the file to the DeNoise AI by whatever method your applications suggest.
Adjust the DeNoise settings as required for your image. We suggest keeping the Sharpening slider on zero (which will apply a small amount of sharpening) or at a low setting to apply a slight bit of capture sharpening to the image. Aim for the minimum amount of noise reduction to get the look you want (zero noise can often look a little unnatural) and a crisp, but not over-sharpened image. - Apply Creative Editing in Photoshop, Adjust AI and Topaz StudioThe next step is to apply any creative edits that your image needs. You can use Photoshop, Topaz Studio, Adjust AI or any other image editing tools at your disposal. There are no rules here – creatively process your image as you normally would to give it the look you're after.
- Apply Sharpening in Sharpen AIIn what will be the final step in most images, use Topaz Sharpen AI to sharpen your image as desired. The three sharpen modes can be used as needed:
Sharpen: Generally used when the image is in focus and shows no motion blur, but just needs a subtle sharpening to finish
Stabilize: If your photo contains motion blur, this is the setting to use. The ‘auto' settings are often overly agressive. Each image is different, but you will generally want to keep the sharpening slider well below 50.
Focus: As the name suggests, if your image is slightly out of focus, this module can help. Again, you will probably want to keep the slider well below 50 here to avoid artifacts.
It is very easy to overdo the sharpening effects in Sharpen AI. The end result should look sharp, but not over sharpened. Applying the effect to a seperate layer in Photoshop will allow you to using masking and opacity to get things just right. - Send Back to Lightroom, ON1, etc.Now your image should be fully processed and can be sent back to your original program (Lightroom, ON1, etc) to join your catalogue of images.
- Upsize the photo with Gigapixel AIIf you need to upsize your photo for printing, you can now send the file to Gigapixel AI to do it's magic. You should only be upsizing the photo if you have a specific need to do so, but Gigapixel AI is up there with the best of the upsizing options. Resize your image to whatever output you need, applying any extra sharpening to make your upsized image to your requirements.
Topaz Sharpen Ai Mac
Summary
Topaz Ai Sharpen Free
The above steps outline the Topaz AI workflow that works for us here at Square Pixel Photography. Images processed from Lightroom via our method end up as noise free, sharp and beautiful as we could ever expect.
You can summarise the process as below:
Topaz Sharpen Ai Review
- Process your RAW file with no noise reduction or sharpening
- Apply noise reduction (if required)
- Apply any creative editing
- Apply sharpening
- Resize to your desired output size (if required)